下载MySQL安装程序
如果你想在Windows环境下安装MySQL,最简单的方法时使用MySQL安装程序。MySQL安装程序提供了一个易于使用的向导,帮助您安装包含以下组件MySQL:
- MySQL服务器
- 所有可用连接器
- 带有示例数据模型的MySQL工作台
- MySQL Notifier
- Excel和Microsoft Visual Studio工具
- MySQL示例数据库
- MySQL文档
要下载MySQL安装程序,请转到以下链接 http://dev.mysql.com/downloads/installer/。有两个文件可用。如果您在安装MySQL时连接到互联网,则可以选择在线安装版本 mysql-installer-web-community.exe。如果要离线安装MySQL,可以下载该 mysql-installer-community.exe 文件。
通过MySQL安装程序安装MySQL
要使用MySQL安装程序安装MySQL,请双击MySQL安装程序文件,然后按照以下步骤操作:
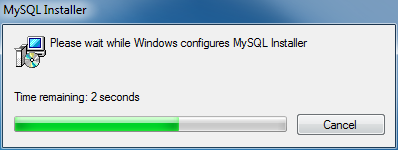
安装MySQL步骤1:Windows配置MySQL安装程序
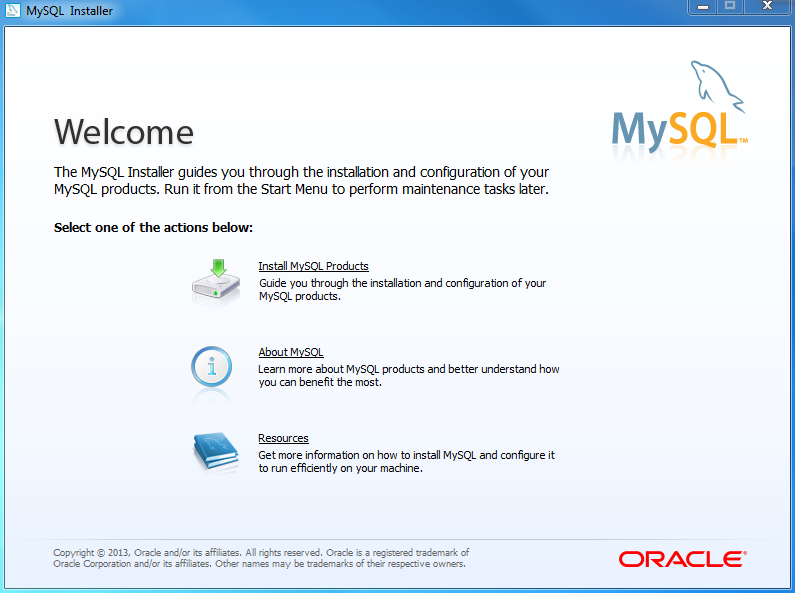
安装MySQL步骤2 - 欢迎屏幕:欢迎屏幕提供几个选项。选择第一个选项:安装MySQL产品
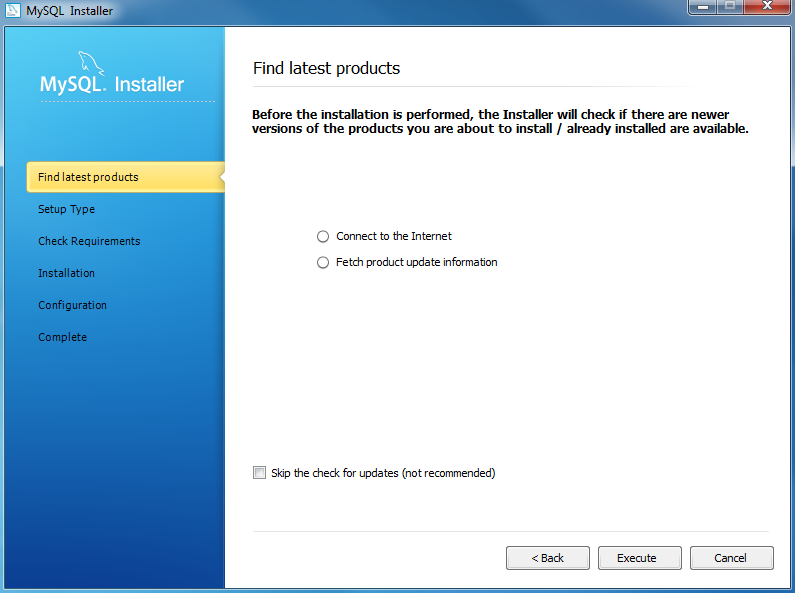
安装MySQL步骤3 - 下载最新的MySQL产品:MySQL安装程序检查和下载最新的MySQL产品,包括MySQL服务器,MySQL Workbench等。

安装MySQL步骤4:单击下一步按钮继续
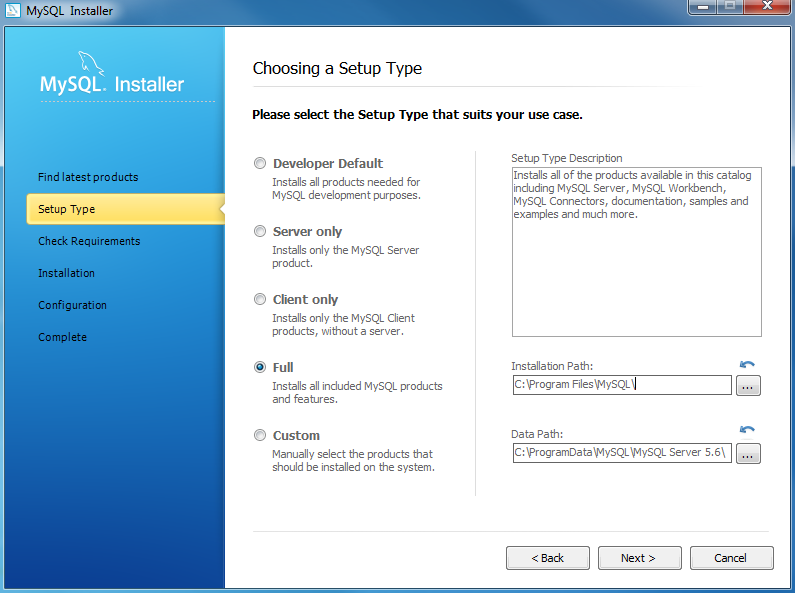
安装MySQL步骤5 - 选择安装类型:有几种安装类型可用。选择完全选项以安装所有MySQL产品和功能。

安装MYSQL步骤6 - 检查要求
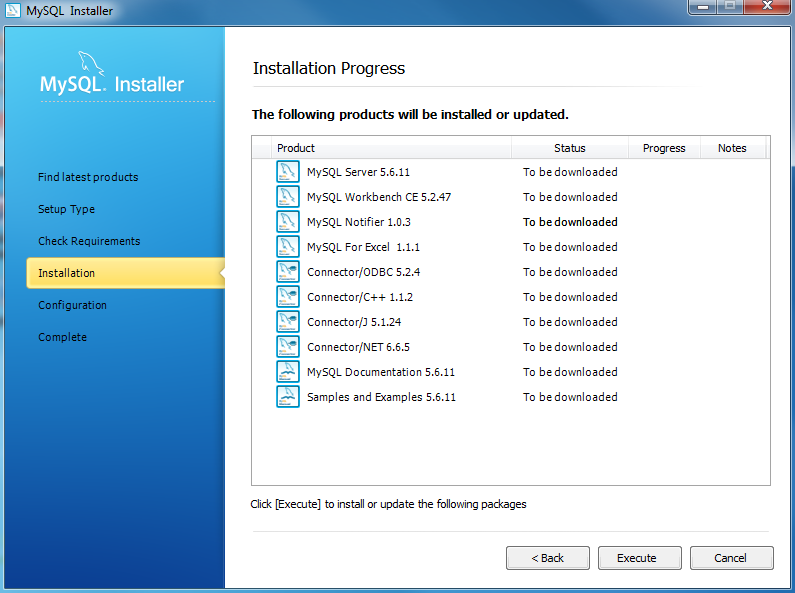
安装MySQL步骤7 - 安装进度:MySQL安装程序下载所有选定的产品。这将需要一段时间,这取决于您选择的产品和您的互联网连接的速度。
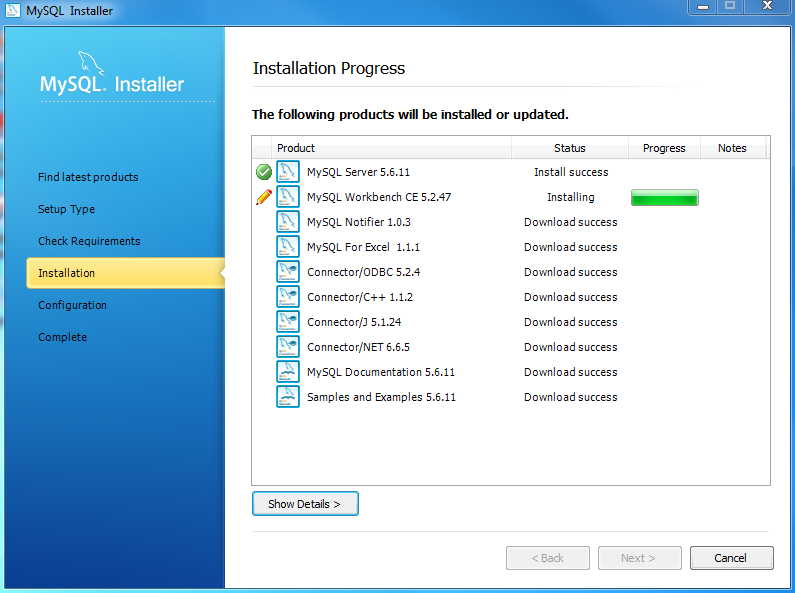
安装MySQL步骤7 - 安装进度:下载正在进行的产品。
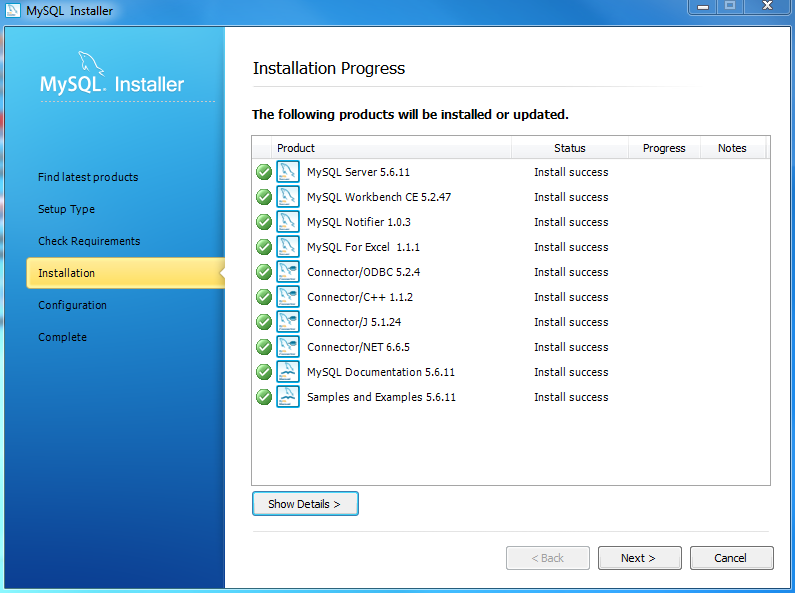
安装MySQL步骤7 - 安装进度:完成下载。单击下一步按钮继续...。
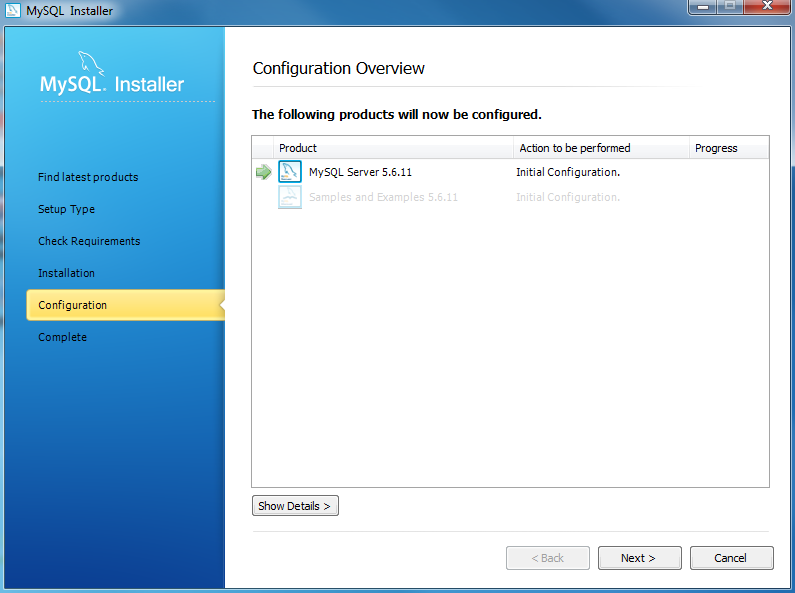
安装MySQL步骤8 - 配置概述。单击下一步按钮配置MySQL数据库服务器

安装MySQL步骤8.1 - MySQL服务器配置:选择配置类型和MySQL端口(默认为3006),然后单击下一步按钮继续。
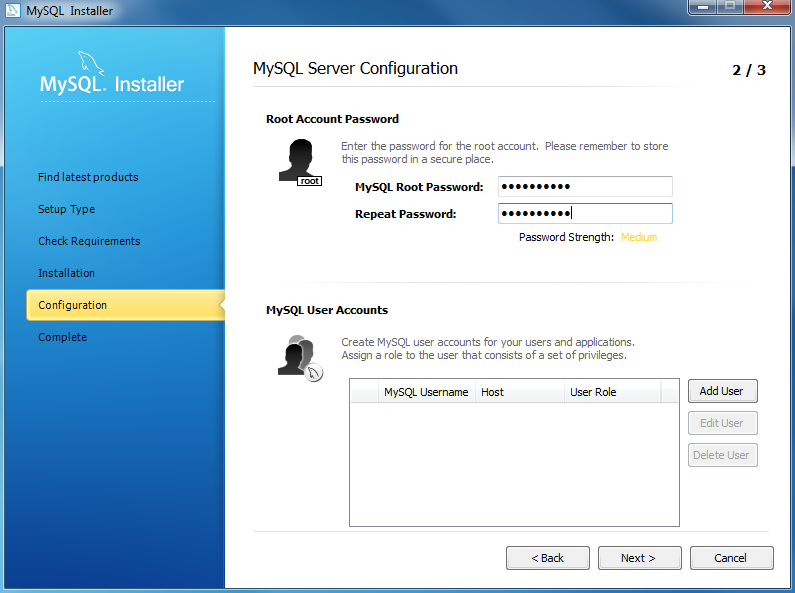
安装MySQL步骤8.1 - MySQL服务器配置:为root帐户选择密码。
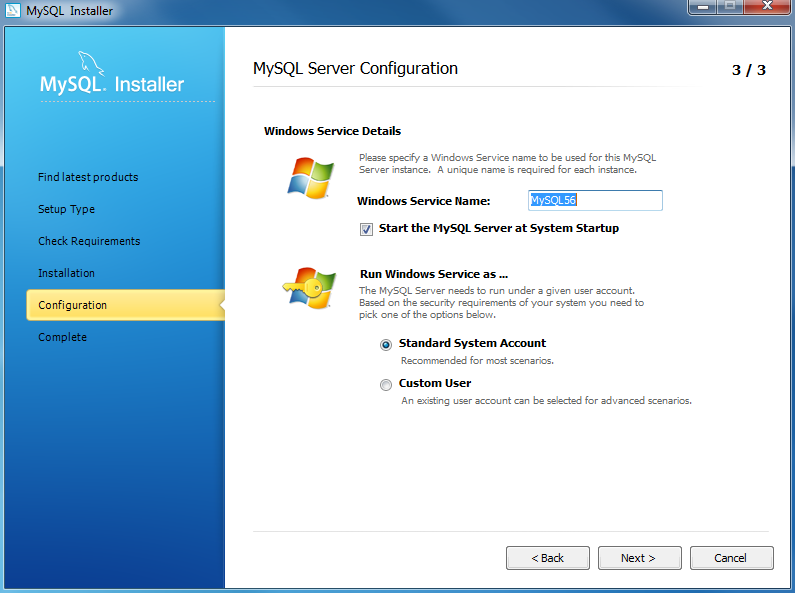
安装MySQL步骤8.1 - MySQL服务器配置:选择Windows服务详细信息,包括Windows服务名称和帐户类型,然后单击下一步按钮继续。
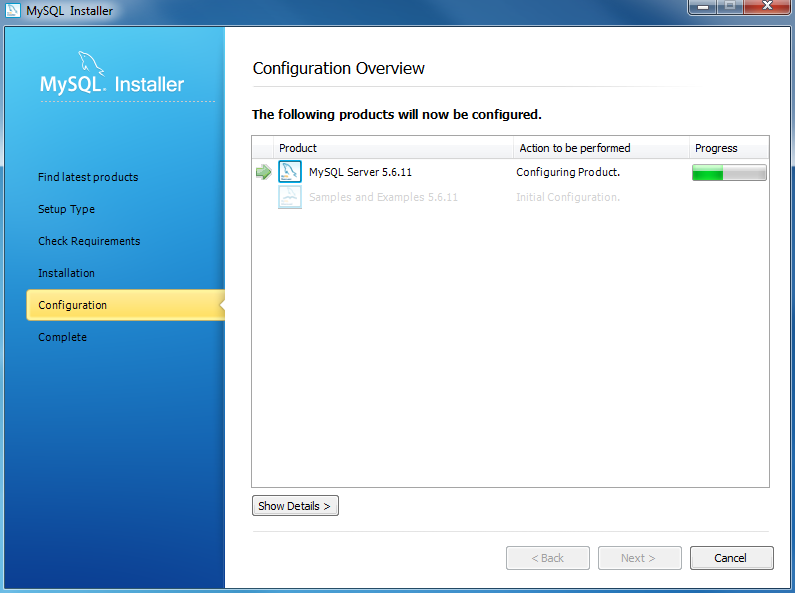
安装MySQL步骤8.1 - MySQL服务器配置 - 进行中:MySQL安装程序正在配置MySQL数据库服务器。等待,直到完成,然后单击下一步按钮继续。
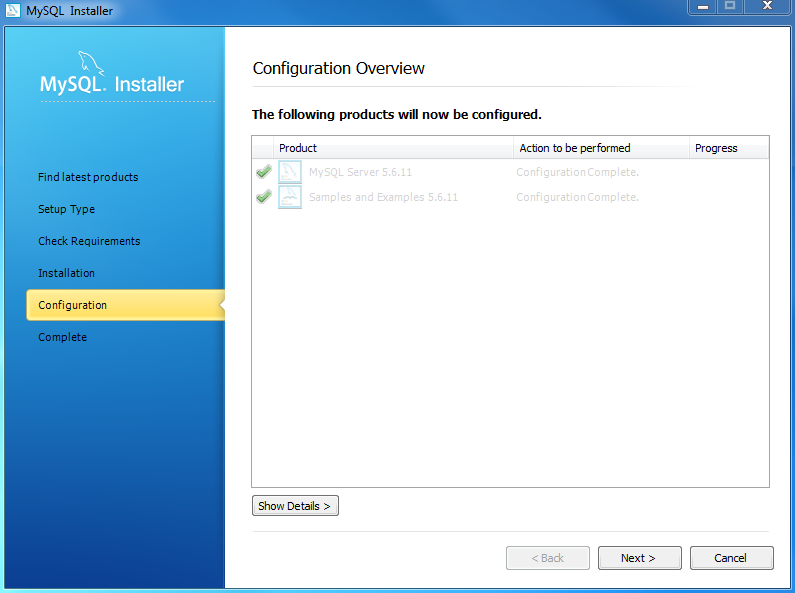
安装MySQL步骤8.1 - MySQL服务器配置 - 完成。单击下一步按钮继续。

安装MySQL步骤8.2 - 配置概述:MySQL安装程序安装示例数据库和示例模型。

安装MySQL步骤9 - 安装完成:安装完成。单击完成按钮关闭安装向导并启动MySQL Workbench。
在本教程中,您已经学习了如何使用MySQL安装程序在Windows系统中安装MySQL。让我们下载MySQL示例数据库并将其导入到MySQL服务器,在下面的章节中我们将使用示例数据库进行MySQL练习和学习。






文章评论